[For SAMSUNG Glaxy - Android 11 or later versions user] Optimal smartphone setup for GeoFamily app
★ Both the Controller app and Tracker app must be set up as described below.
1. Exclude the 'GeoFamily' app from the 'Optimize battery usage' apps list. (for both Controller and Tracker)
Phone Settings > Apps > Select the GeoFamily app on the apps list.
★ Please note that you must set the GeoFamily app to the white state as shown below.
★ Make sure to change it to the blue state once and then back to the white state again. (Due to problems on some phones)
2. Mobile Data Settings. (for both Controller and Tracker)
Phone Settings > Apps > Select the GeoFamily app on the apps list.
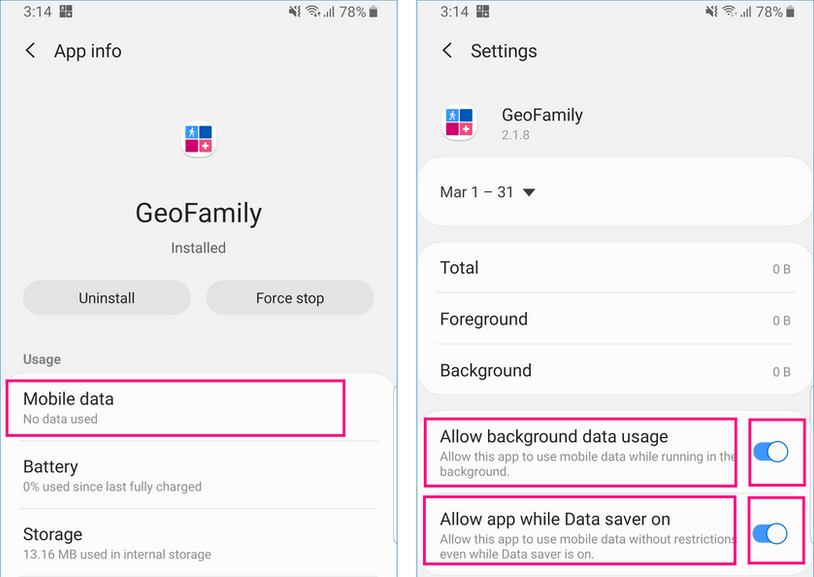
3. Notifications Settings. (for both Controller and Tracker)
Phone Settings > Apps > Select the GeoFamily app on the apps list.
Always enable the 'Show notifications' and 'Service Status'.
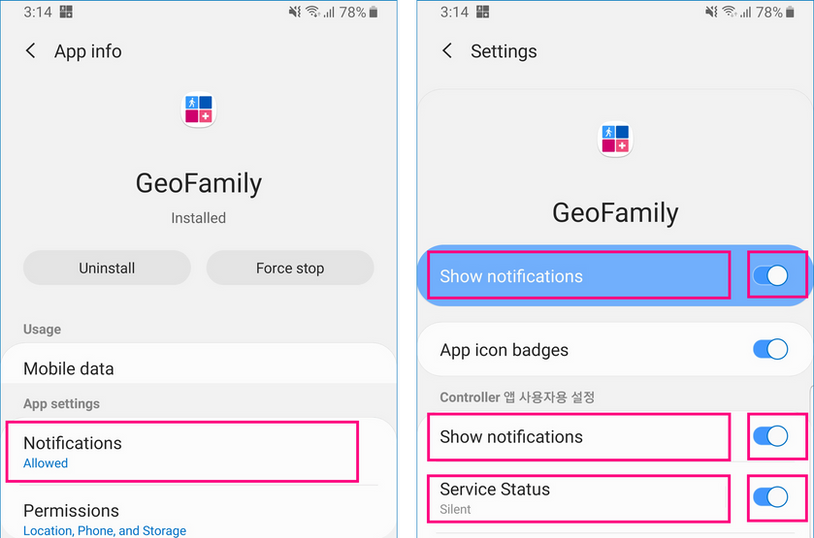
4. Power Saving Mode Settings. (for Tracker)
Phone Settings > Battery & Device Care > Battery.
Disable the Power saving mode.
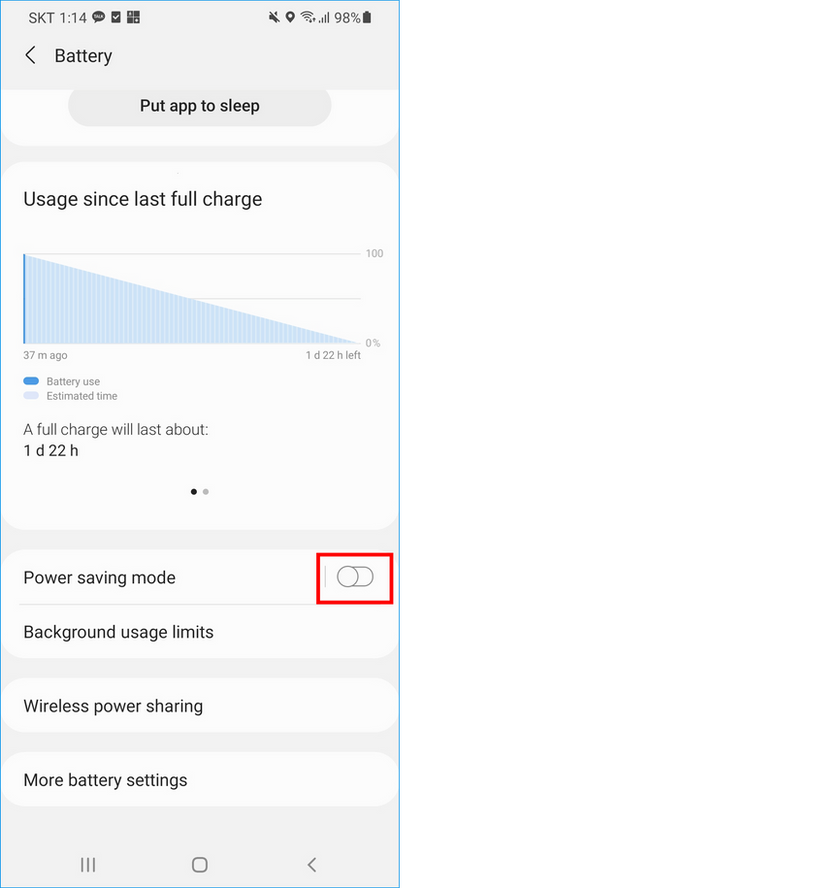
5. Adaptive Battery Settings. (for Tracker)
Phone Settings > Battery & Device Care > Battery > More battery settings.
Set the Adaptive battery to the white state (deactivated state).
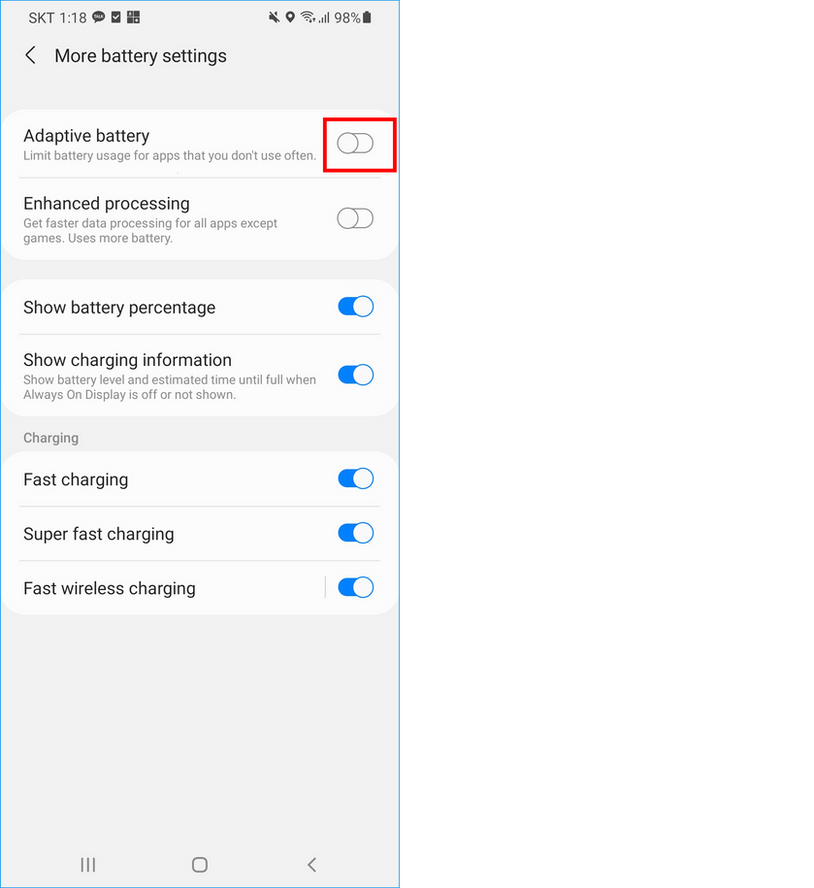
6. Automation Settings. (for Tracker)
Phone Settings > Battery & Device Care > ... Button in the upper right corner > Automation.
Set the Auto optimize daily to the white state (deactivated state).
Set the Adaptive power saving to the white state (deactivated state).
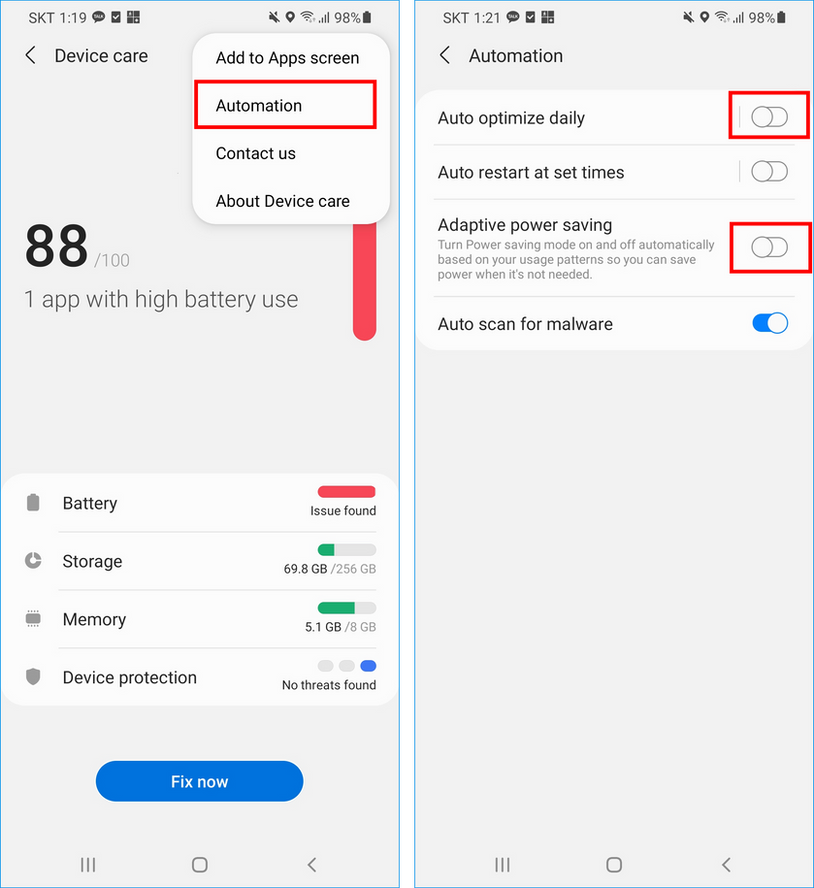
7. Background Usage Limits Settings. (for Tracker)
Phone Settings > Battery & Device Care > Battery > Background usage limits.
Set the Put unused apps to sleep to the white state (deactivated state).
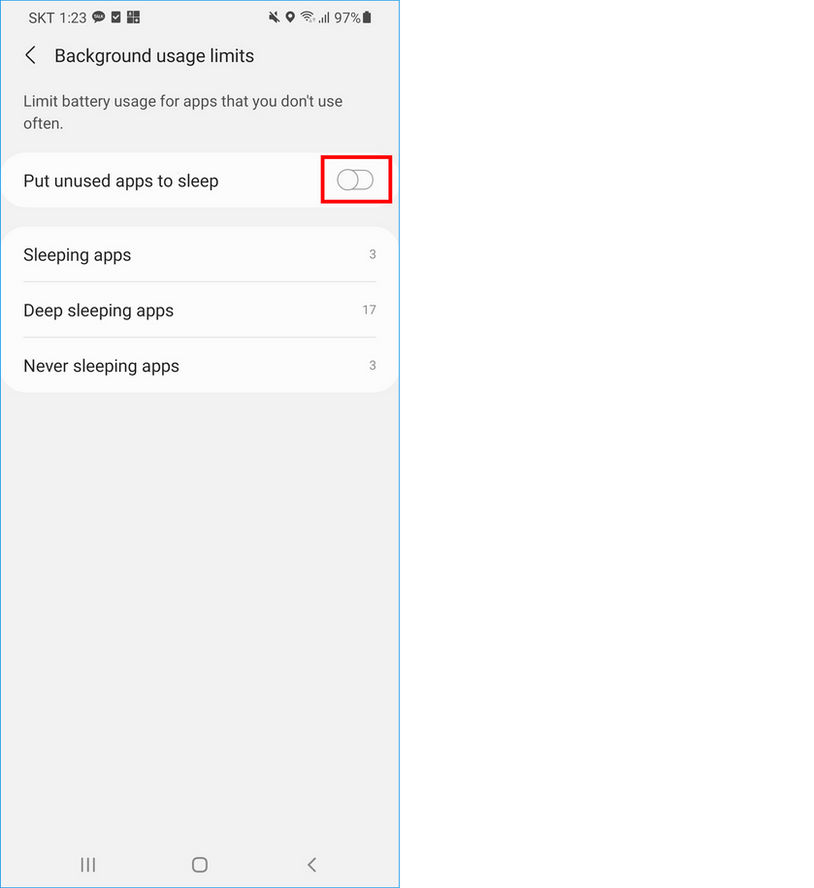
Select Never sleeping apps and click the '+' button. If the GeoFamily app is in the list, select it and click the Add button.
(Ignore if the GeoFamily app doesn't appear on the list)
8. Permissions Settings.
(1) Settings for the Controller(Administrator, Caregiver).
Phone Settings > Apps > Select the GeoFamily app on the apps list.
Be sure to disable 'Remove permissions if app isn't used'.
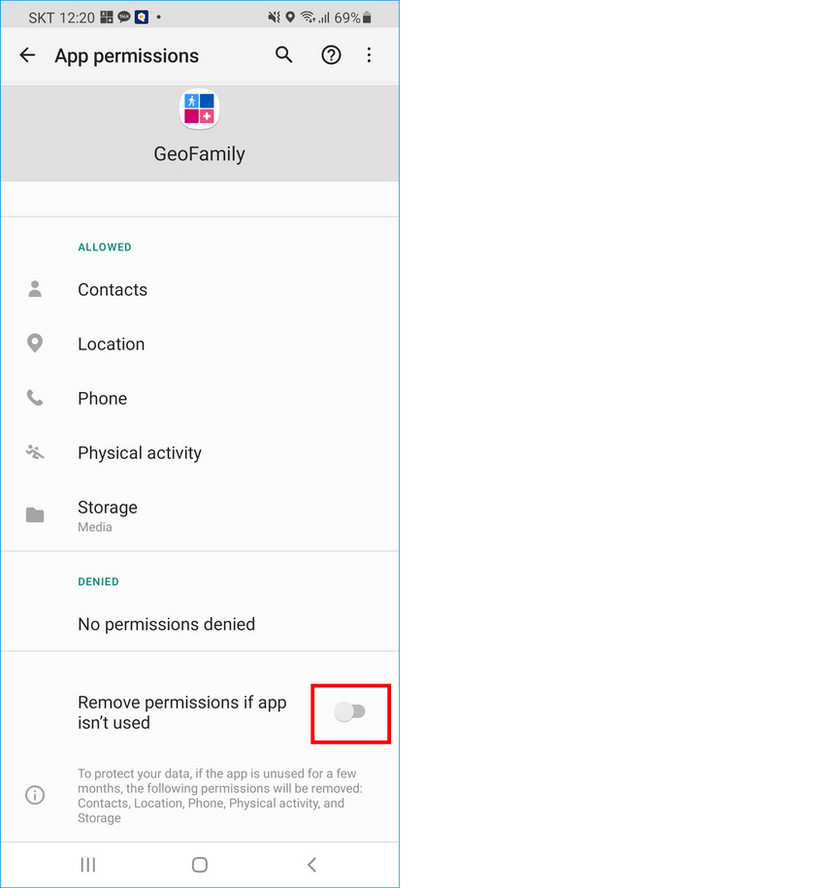
(2) Settings for the Tracker(Location Sender, Dependent).
Phone Settings > Apps > Select the GeoFamily app on the apps list.
Be sure to disable 'Remove permissions if app isn't used'.
Click on 'Location' and set it to 'Allow all the time'.
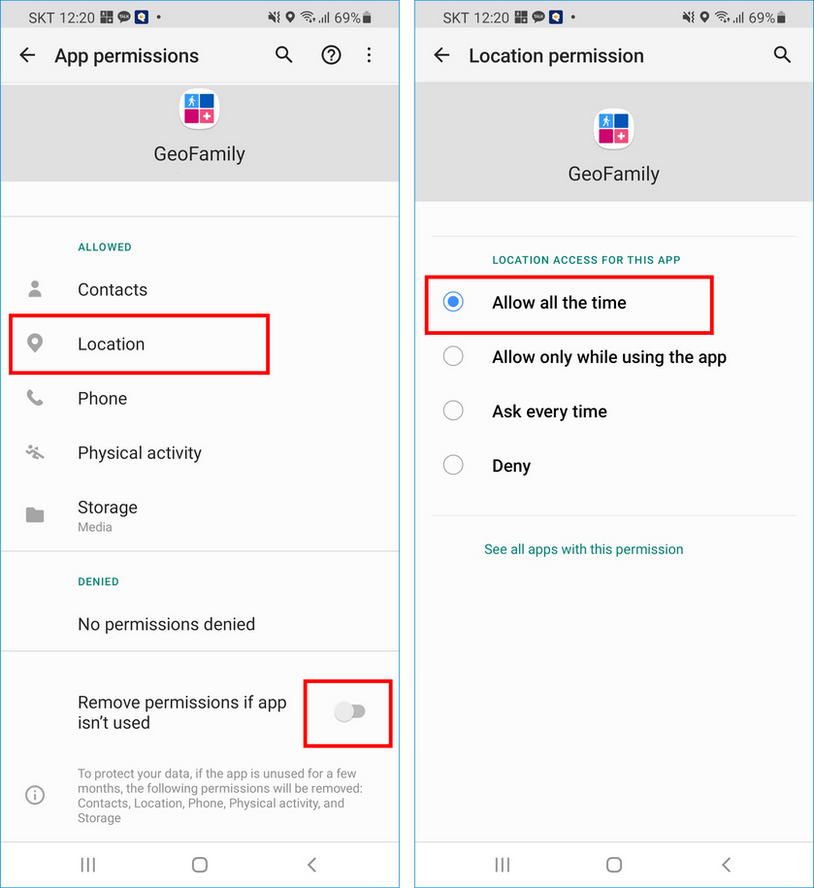
9. Home Screen Phone Settings.
(1) Settings for the Controller(Administrator, Caregiver).
Be sure to enable 'Mobile data' and 'Sync'.
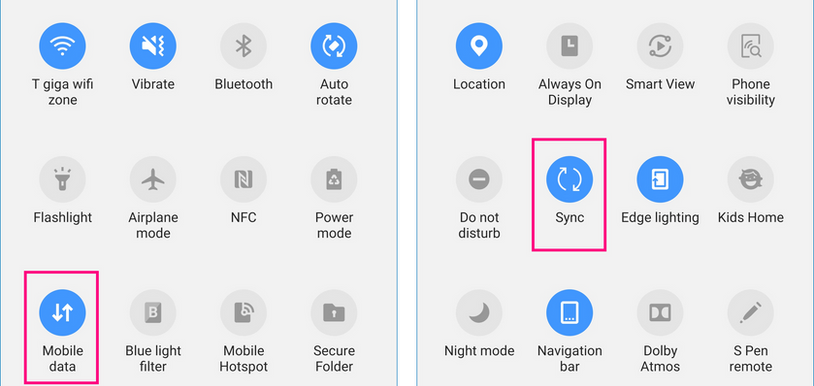
If you want to see your own location when viewing the map screen, activate 'Location'.
If you want to save money for data communication, activate 'Wi-Fi'.
If you want to view the map screen horizontally, activate 'Auto rotate'.
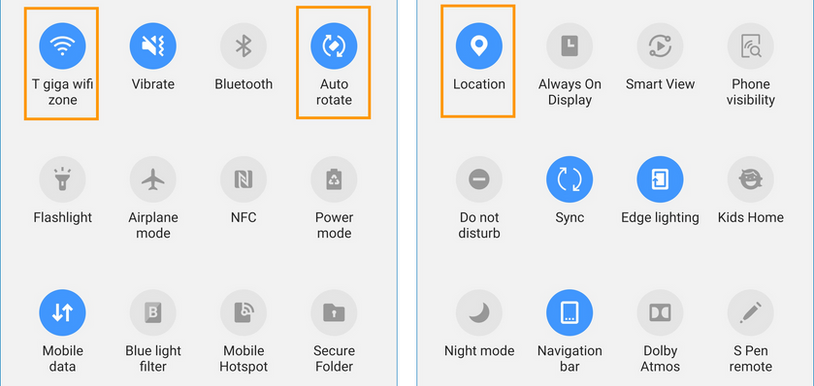
(2) Settings for the Tracker(Location Sender, Dependent).
Activate 'Location', and set 'Location method' to 'High accuracy'.
Activate 'Wi-Fi', 'Mobile data' and 'Sync'.
★ Please make sure the location is set to "Always all the time".
(You can find it in Phone Settings > Apps > Select GeoFamily App > Permissions > Location.)
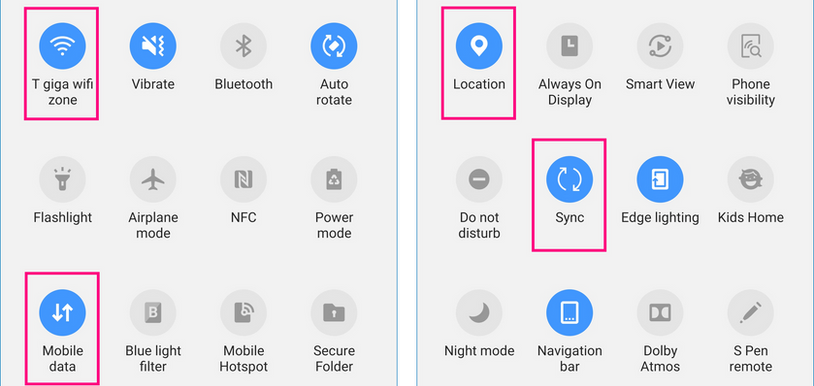
10. Always keep the Google Play Store up to date with the latest version of the app.
Find the 'GeoFamily' app in the Google Play store and activate the 'Enable auto update' setting.
★ For users of other Android versions, please click the appropriate link below.
SAMSUNG Galaxy - Android 12 or Later Versions User
SAMSUNG Galaxy - Android 10 or Earlier Versions User
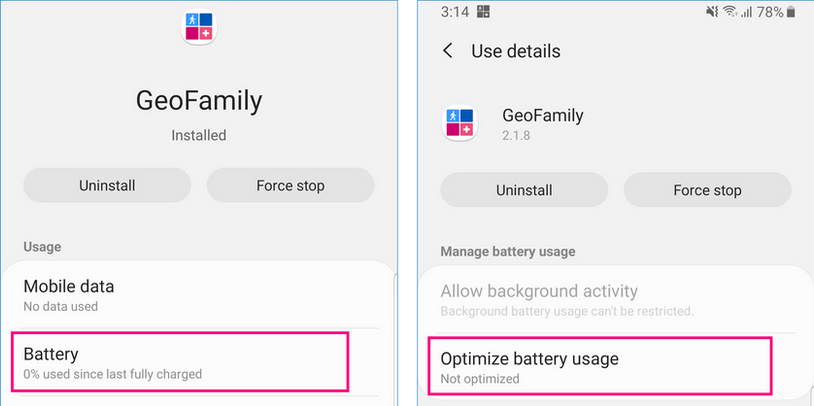
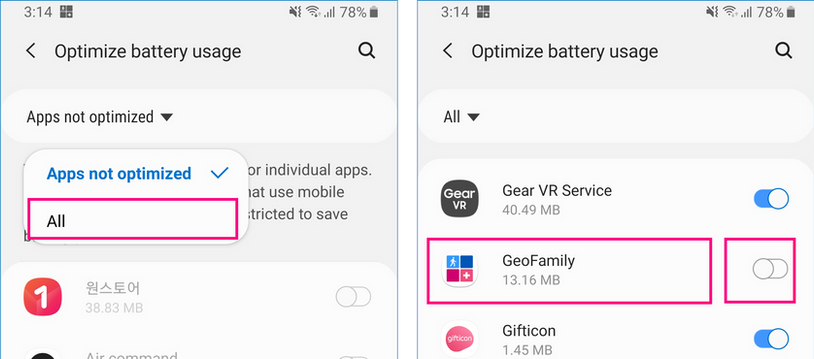
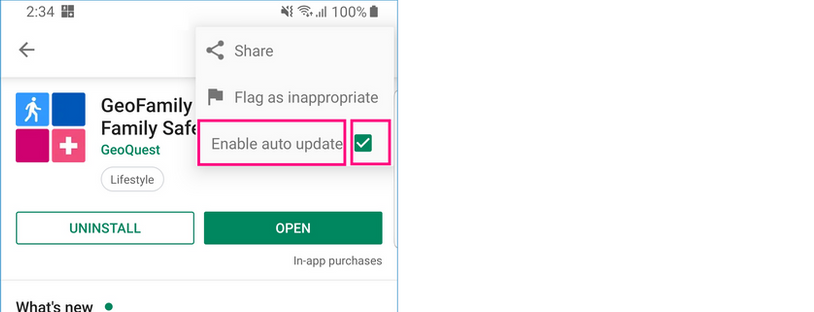

댓글
댓글 쓰기